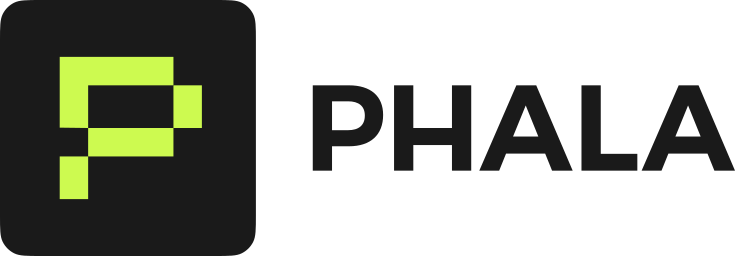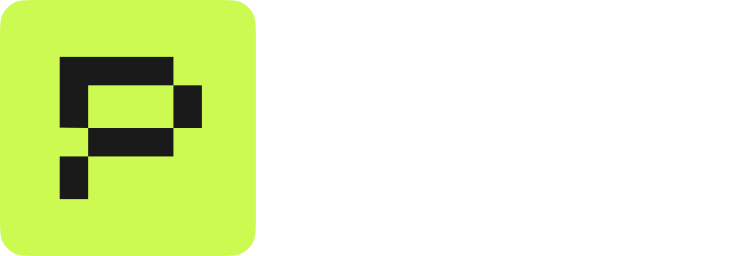Phala Cloud CLI
Deploy CVM
Est. 4-5 Minutes
Make sure you have gone through the Sign-up for Cloud Account section before continuing.
Prerequisites
- Docker installed and running
- (optional) Use Orbstack as an alternative to Docker Desktop
- Node & Bun or npx installed
- Docker Hub account for publishing images
- Phala Cloud API key
Installation
Install globally or usenpxor bunx in this tutorial we will use npxto call the Phala Cloud CLI.
Log into Phala Cloud Account
First we will log into the Phala Cloud with your account. If you have not signed up for an account and you are in the terminal, follow the steps in Sign Up for an Account via CLI below. Otherwise, skip to #generate-a-phala-cloud-api-key.Generate a Phala Cloud API Key
Log into your dashboard and select the logo in the top left corner.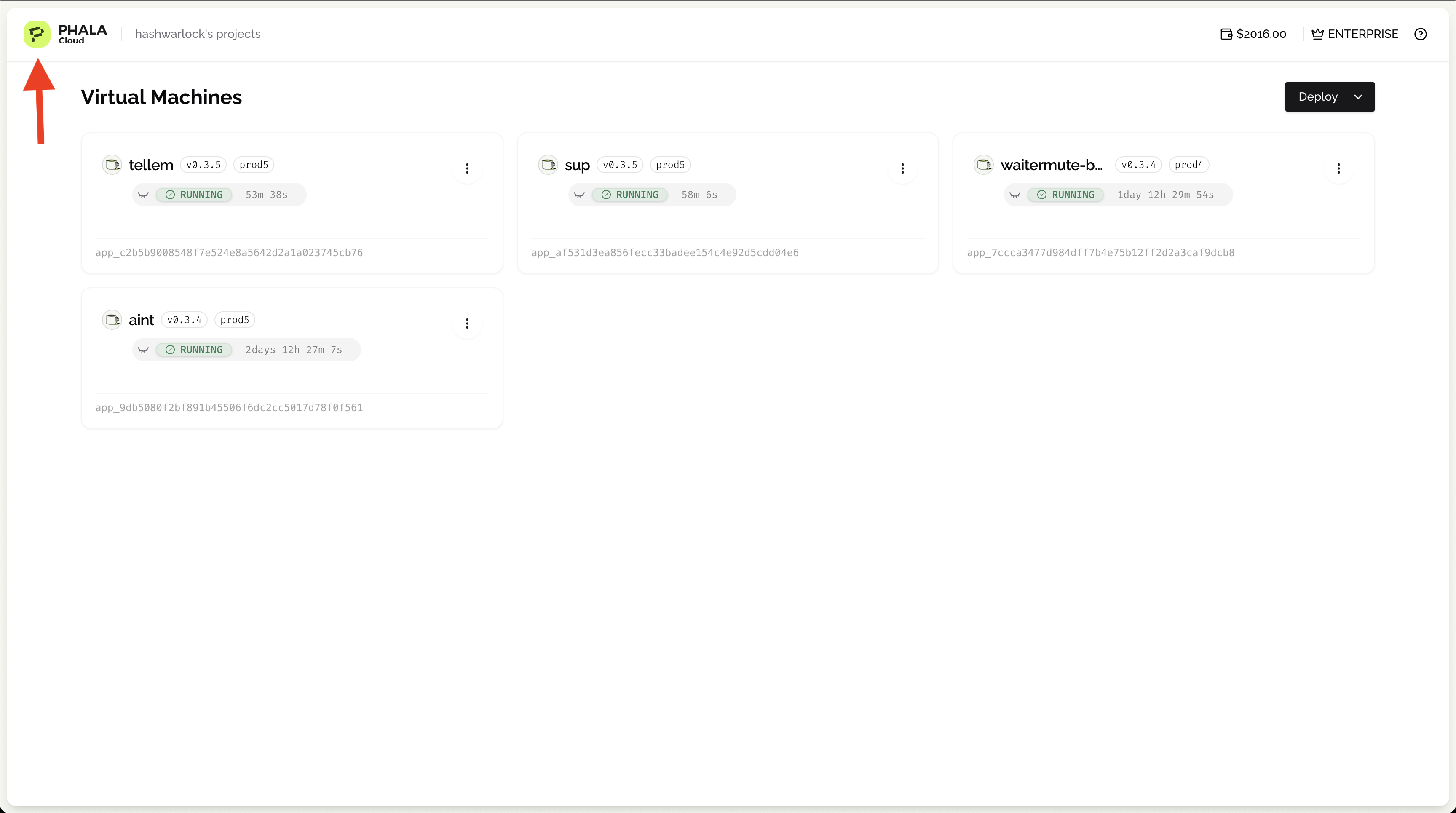
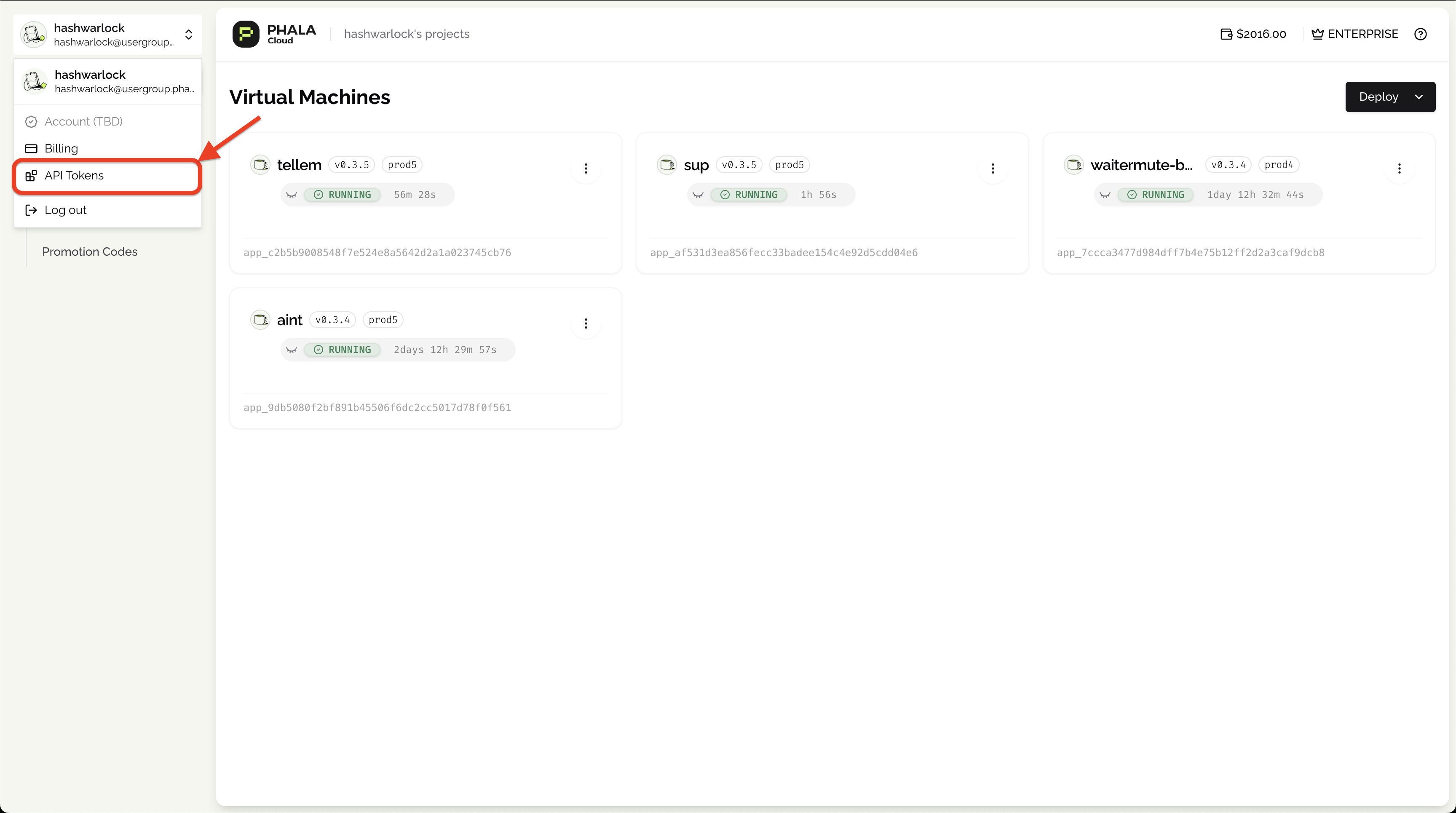
%20(1)%20(1)%20(1).png)
Launch a Juptyer Notebook in CVM
Now that we are authenticated to our Phala Cloud account with our API Key, let’s deploy our first CVM The process is easy as we have setup ademo command for you to try this out quickly.



Call TEE Native Functions
Let’s try a couple function to test with the dstack python SDK:- Remote Attestation
- Key Derive with Key Management Service
Install Dstack SDK


Generate a Wallet on Ethereum and Solana
This is a great start, but let’s try something more specific like generating:- Ethereum Account
- Solana Keypair
pip install "dstack-sdk[all]" to get the right dependencies.